Running Innovatools Add/Remove Plus!
Uninstalling a program using Innovatools Add/Remove Plus!
The first thing you see when starting Innovatools Add/Remove Plus! is a window asking you to choose between Normal uninstall and Assisted uninstall.
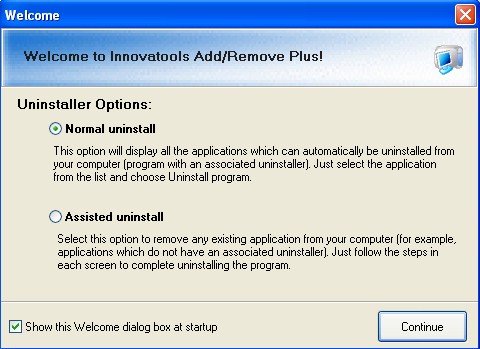
Normal uninstall
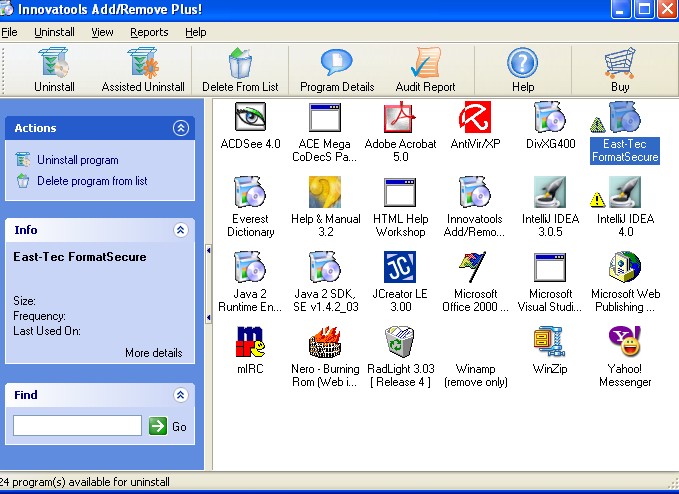
STEP 1 - Select the program you want to uninstall: First locate the program name in the list by browsing the list or by using the Find feature in the top left corner. In the Find field you can enter an entire program name (such as Microsoft Office ), or only a part of the name (such as office ); then just press Enter or click on the Find button to locate that program in the list. After locating the program name, select it by clicking it.
STEP 2 - Uninstalling the program: Click the Uninstall toolbar button (or double-click the program name in the list). A dialog box will be displayed prompting you to continue or cancel. Click the Uninstall button. Innovatools Add/Remove Plus! will run the uninstall routine of the program. If the uninstall routine does not remove the program from the list, Innovatools Add/Remove Plus! will prompt you to remove it.
Assisted uninstall
As described you will be led step by step though the process of removing the program of your choice from your computer. Just follow the instruction on each panel.
First, select the applications to remove. You can select their Desktop icon, or choose the location of the file.
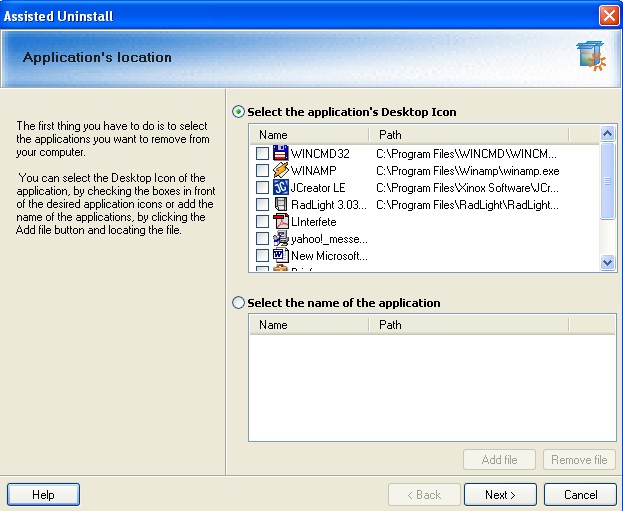
The application's root folder is next. Default folders belonging to the program appear already marked.
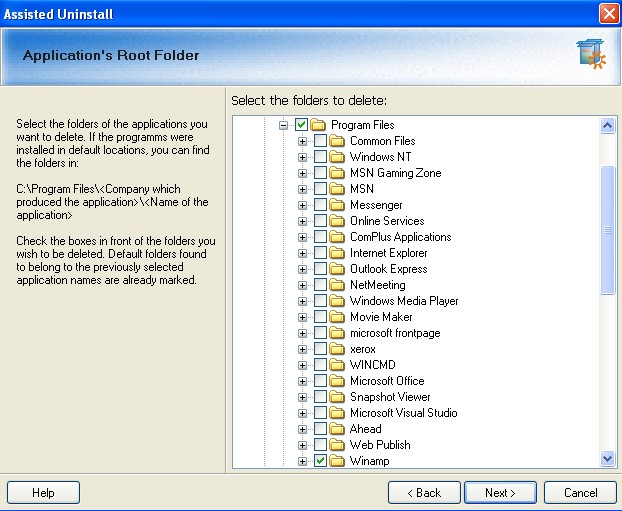
Start menu entries also need to be deleted. Follow the instructions on the left of the panel to know where to look for them.
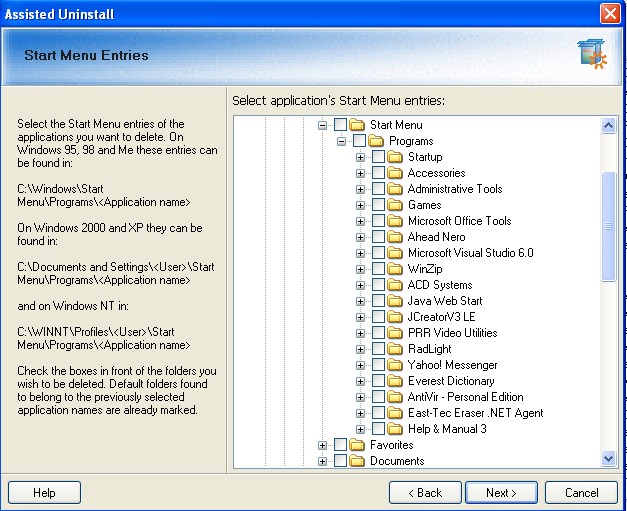
Same is valid for the program's registry entries.
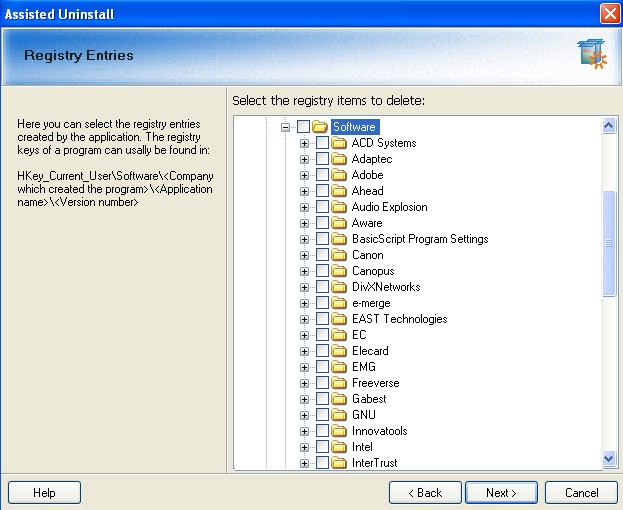
The last choice is regarding the file extensions registered by the program. You should be familiar with the extensions associated with the application.
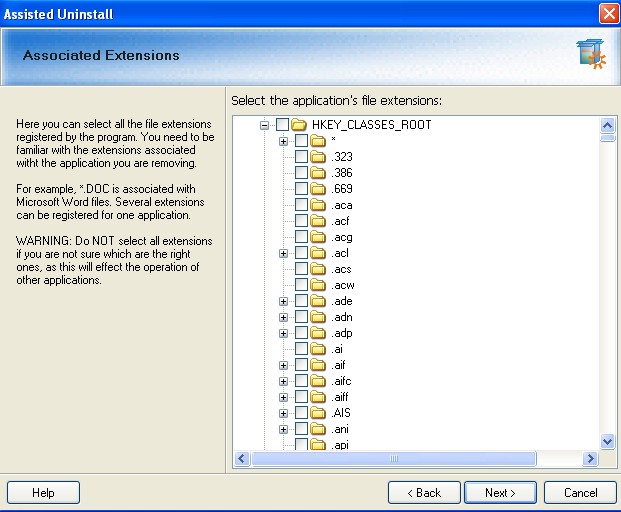
The last window to appear is a for the confirmation of your selections so far. you can change your mind and go Back, or click Finish to continue with the removal of the programs from your computer.
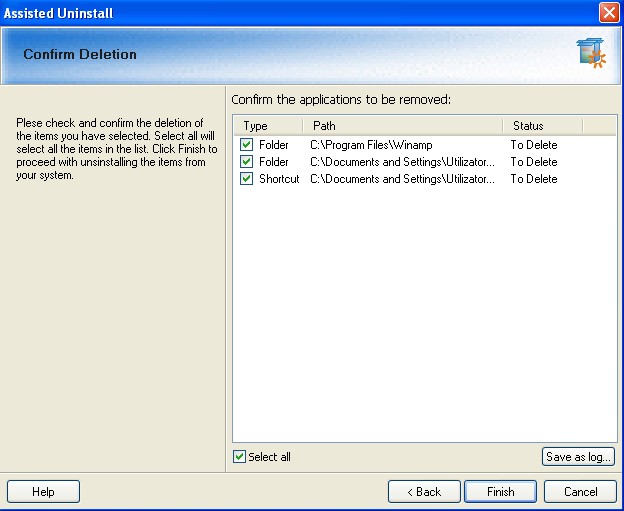
Removing "phantom" programs that are cluttering the list
Programs that have been already removed from your computer, but were left behind in the list by misbehaved uninstallers are marked with an exclamation mark icon. These programs should be removed from the list to reduce clutter and make it easier to find and uninstall other programs in the future.
To remove a "phantom" program, locate it in the list and select it. Then click the Uninstall toolbar button (or double-click the program name in the list). Innovatools Add/Remove Plus! will first try to uninstall the program to make sure that it is really gone before removing it from the list.
Printing a report with the list of programs installed on your computer
Innovatools Add/Remove Plus! offers a software audit feature that allows you to print or export a report with the list of programs installed on your computer, helping you to keep only authorized and useful software, check for software license compliance, etc. Unauthorized software (games, miscellaneous chat programs, screensavers, etc.) waste computer and network performance and hard disk space, conflict with the operating system and with authorized software and they are a potential distraction and time-waster.
To print or export a report, click the Audit Report toolbar button and follow the instructions.